So often when I've been asked to review someone's book, the author has 'gifted' me a copy on Amazon. Not that I mind that, of course, but it always makes me a little sad to see a hard-working, underpaid independent author spending his money to get a review that may not even turn out to be any good. Those dollars, I always feel, could have been better spent. Not because it isn't important to get reviews - I do believe it's very important - but because it doesn't have to cost you anything.
If the book is traditionally published, of course, this is not relevant. In that case, it would be the publisher sending out a review copy, and that's another matter entirely. But mostly when I get these copies gifted through Amazon, the author is a self-published indie. Trad publishers are more likely to send a paperback through the post, at least in my experience.
But it is with the independent author that this blog is chiefly concerned, because we are the ones who have to do it all for ourselves. And if you aren't making very much money from your books, as is sadly the case with most of us, you do not want to spend money unnecessarily. Save that money for things that you can't get for nothing: a good editor, for instance, and perhaps cover design.
Because I've encountered this situation dozens, perhaps even hundreds, of times, today I'm going to lay out, step by step, how an independent author published through KDP can get unlimited review copies to send out, for absolutely no cost.
So, here goes.
STEP ONE
Open your KDP account and find your book. I'm going to illustrate this by getting a copy of my little book, Grammar Without Tears, but the process is exactly the same for any book. I've chosen this one because the big new second edition is in the process of being got ready for publication, but the method I am going to show you works just the same whether the book is published or not.
 |
| Here are both editions of GWT on my KDP page. I can use the same process to download a free copy of either one. |
Go into your book. If you want the draft one, the button says CONTINUE SETUP, but the result will be the same in either case. You may wish to use the process for advance review copies, to get some reviews up prior to your release date. For this example, I have chosen the live version.
Mouse over the little box with three dots, to the right of the book, and when the list pops up, click on Edit eBook Content.
 |
| See the list that pops up when you mouse over the box with the three little dots. The selection you want is Edit eBook Content. |
STEP THREE
Now the next thing that always happens to me is that it diverts me to the sign-in screen, because I haven't signed in first, or it's expired, or something, so don't panic if this happens to you. You do not have to start the entire process again. Just enter your password and continue, and it will still go to the right place.
 |
| This is the second page of the book, the page that deals with content. |
Now, because these pages are huge, I can't show the entire thing in my screenprint, and the entire thing won't display on your screen either. You now need to scroll down to find the bit you want- the Kindle Book Preview section.
 |
| See on the left where it says 'Kindle eBook Preview'. This is the section you want. |
STEP FIVE
Select 'Preview on your computer' from the options. This will make some additional text pop up. Don't worry about the downloadable previewer just now; it's irrelevant for our purpose. You want to click on MOBI, in Step 2. It is the Mobi file that is the object of the whole exercise.
STEP SIX
You will get a little download window, and this is where you choose where to save your file. Once the download is complete, this is a usable ebook that you can send to as many people as you like.
OTHER FORMATS
Now that you've got your free copy, which you can send out as many times as you like, it's worth considering other formats. The mobi, like the azw and azw3, requires a Kindle device or emulator. But if you're after a lot of reviews, you may want to cast your net wider. Lots of people read on a Kobo or other e-reader, and those use the epub format.
You can easily convert your mobi file to an epub, pdf or other format using Calibre. It's free, open-source software, and I highly recommend it. You can also tweak the metadata, change the cover, and all kinds of things, but the primary use in this context is to convert formats. It's fairly easy to use, and unlike many products, it has really good technical support, provided by the product's creator, Kovid Goyal.
You can download the software HERE.
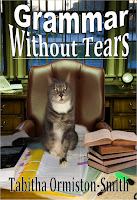 |
| The vastly expanded second edition will be coming out later this year, along with a companion volume. Meanwhile, you can get the first edition HERE. |


No comments:
Post a Comment